Windows 8 is presented by Microsoft to answer the challenges of operating system that can be used on PC (Personal Computer) and Tablet, can be used in the traditional way using mouse and keyboard or with technology currently trent Touch Screen (Touch Screen).
There are some things that will be different from the use of the use of Windows OS earlier with Windows 8, maybe you need to leave some habits that were previously common in previous windows such as Desktop Display, Button start and others. No need to worry you get confused because I will give you a tutorial using Windows 8 for beginners
1. Basic Navigation
Windows 8 comes with a new look. With a fresh and colorful display of box applications. When you use a Tablet it's very easy to use it, just by sliding your finger on the screen left and right to get the app you want or use the mouse by just shifting your mouse and Using the Keyboard by pressing Home and End button to move the screen screen. Then use the cursor to select the desired application and click the mouse or press enter to run the application.
2. Display Menu
In Windows 8 you will not find the usual Start button on the bottom left corner of the screen, waduh .. do not stress first, Windows 8 just make it "lost" only, to display it right click on the bottom left corner of the screen or with the keyboard press "Windows + X ". Then Will be displayed menu you usually encounter such as Device Manager, Control Panel, Explorer, Search Dialog and others
3. Application Menu
"Windows + X" only displays Main menu only, then how do I find my App like office and more? Click on the screen or by moving the finger from the bottom base up to display the application menu it will display all the existing apps in the form Colorful box icons
4. Shutdown
To do the shutdown place the mouse in the lower right corner or with the keyboard press "Windows + I" it will display the power button and kilik the key and there will be transferred Shut down or restart.
App Bar
Windows 8 does not display the App Bar anymore as it is on the previous windows so it looks more simple. The icon of the currently running app you see at the bottom of the screen is no longer there, and to see which apps are running you can press "Alt + Tab" or you can press "Ctrl + Shif + Esc" to display any menu That is running with Task Manager.
6. Closing the Application
The Windows 8 app also does not have a close button or an X in the upper right corner of the screen, so how do I close the application? To close the application point the cursor at the top of the app, when the cursor turns into a "left hand" left-hand mouse and hold it and then slide it down or if it makes the report simply press "Alt + F4"
7. Picture Password
Another advantage of Windows 8 is the Picture Password where you can use the picture and use a combination of tabs, or lines or circles in the image used as a password to log on, such as "Sweep" on iphone or a combination of dots on Android. How to Select Win + I> More PC Settings> Users> Create a Picture Password
To facilitate the user in operating the following Windows 8 I give some "shortkey" it
Win: anatar switch Start screen and Application is running
Win + C: Show Charms: the Settings, Devices, Share and Search options
Win + D: Displays the desktop
Win + E: Displays Explorer
Win + F: Opens Search pane
Win + H: Open the Share pane
Win + I: Opens Settings
Win + K: Opens the Devices pane
Win + L: Lock PC
Win + M: Minimize Exploer Window or Internet Explorer (When Window is Maximum)
Win + O: toggles device orientation lock on and off
Win + P: switches display on another screen or projector
Win + Q: Opens the App Search pane
Win + R: Open the Run Box
Win + U: Opens the Ease of Access Center
Win + V: cycle through toasts (notifications)
Win + W: Search system settings (type POWER for links to all powerrelated
Options, say)
Win + X: Displays the Windows tools menu and applets
Win + +: To Zoom in
Win + -: To zoom out
Win +,: Aero peek on the desktop


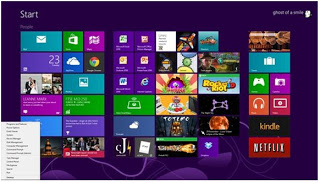



Tidak ada komentar:
Posting Komentar